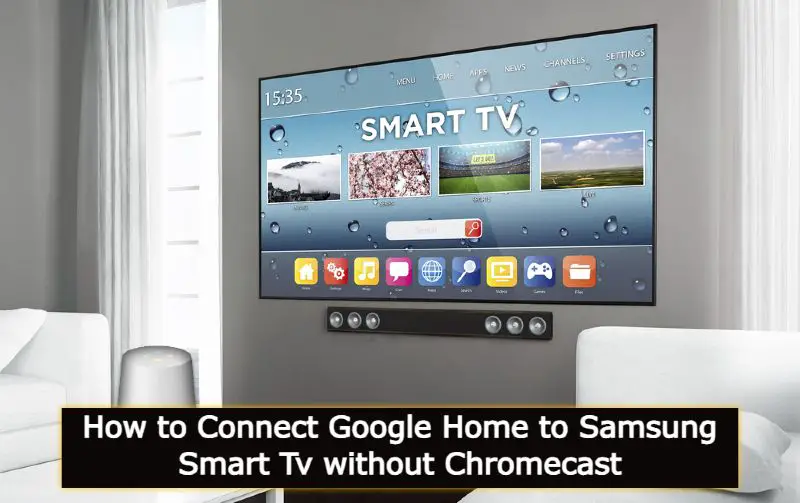
If you have a new smart TV, you might want to use it with Google Home. This blog will show you how to connect Google Home to Samsung Smart TV without Chromecast. Then, you can use your voice commands on the TV and get answers or control other devices in your home. And, of course, you can also watch movies and shows from Netflix or YouTube on the big screen!
The process for connecting your Google Home to your Samsung Smart TV is simple. All you need is a Google Home device (sold separately), a smartphone or tablet with access to the internet, and a Samsung Smart TV (2011 or newer).
What is Google Home?
With the help of google smart home devices, you can use your voice to adjust the temperature in your house, play music, or even tell you about the latest news from around the world. And, with the right setup, you can even connect your Google Home to a Samsung Smart TV without any Chromecasts or other gadgets.
Google Home is a powerful device that you can use to control your home, and it’s getting more powerful every day.
Why connect your TV to Google home?
You can easily get the TV shows and movies from Netflix or YouTube on your television with voice commands. For example, you can ask Google Home to play a movie, send it to your TV, and control playback using only your voice.
Moreover, you’ll have quick access to information when you want it. For example, say, “Hey Google, tell me about my day,” and Google Home will read you your schedule, remind you about things like appointments or meetings, and more.
You can also connect to devices other than televisions using Google Home. For example, you could set up devices like lights or thermostats in your house so that voice commands control them without ever having to approach them physically.
Use Google Home with a Chromecast
If you already own a Chromecast, connecting Google Home to TV is easy. All you need is your Google Home device and the Chromecast. First, use the Cast button on your smartphone or tablet to send content from Netflix or YouTube directly to your TV. Then, just use voice commands to control it! Next, connect Google Home to a TV without a Chromecast.
How to connect google home to Samsung Smart tv?
Turn on your TV and switch it to the correct input. I prefer HDMI 2 port for input. You can enable these settings on your TV.
Make sure that the Google Home app is installed on your phone or tablet, and turn on Bluetooth (if you’re using a mobile device). Also, make sure your TV’s input is set to the correct HDMI port before proceeding.
Say, “Turn on my living room TV,” or something similar. After you’ve done this, the app will automatically scan for devices on your Wi-Fi network that is compatible with Google Home. The TV should show up on the list without any issues. Now you can use your voice to control your television!
Once everything is in place, hold down the mic button on your Google Home and say, “Setup.”
It’s quite a simple process. If you don’t already own a Google Home or Chromecast, I strongly recommend getting one. A small investment in these technologies can save you time and money. Moreover, it does much more than telling the weather or plays the latest news; you can use it to monitor your house when you’re away or ask it anything you like!
Connect Google Home to Samsung Smart tv without Chromecast – Three Ways
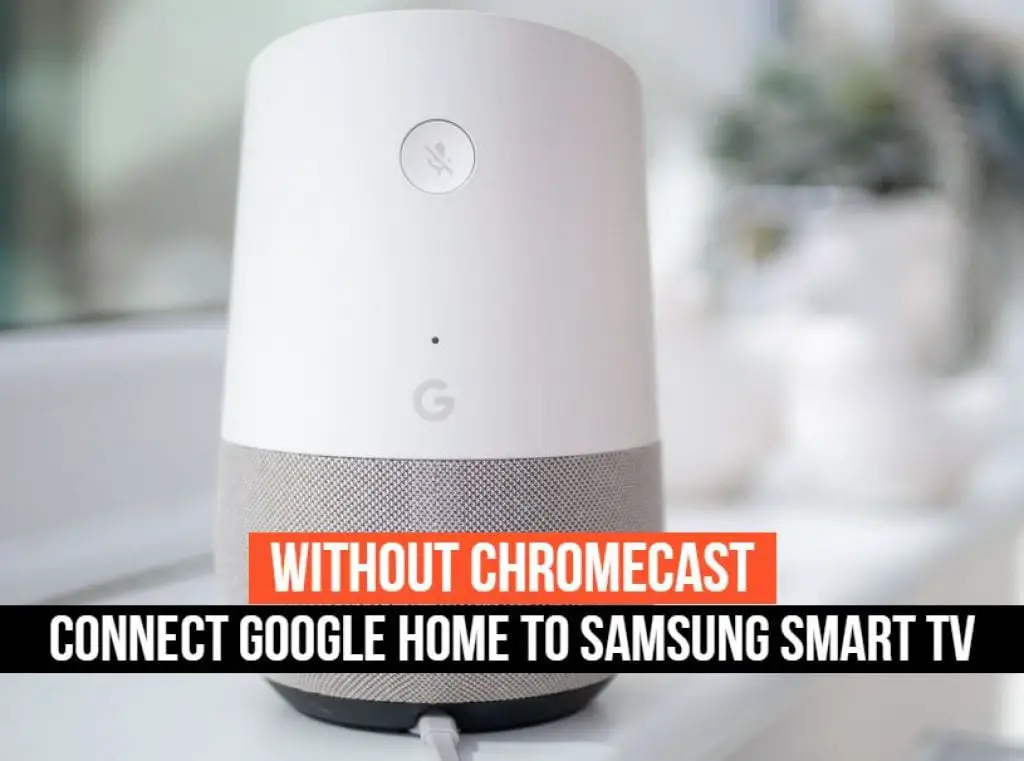
If you are looking for ways to connect Google Home to Samsung Smart tv without Chromecast, there are three ways to do so.
Here are some quick methods:
1: Link Your Harmony Remote to Google Home (Best Way)
2: Using Quick Remote App for Google Home (Suitable for Roku Tv and Roku Tv streaming devices)
3: With the help of Third-Party Wi-Fi-Enabled Universal Remote
How to Link Your Harmony Remote to Google Home (Best Way)
1: Say, ‘Hey Google, ask Harmony to sign in to my account’.
2: Connect your mobile device to the Harmony system by following the on-screen instructions.
3: Sign in to Harmony Remote control account
4: Select “Add Friendly Name” beneath your Activity. This step assigns the names you would like to use when controlling each device.
5: Set up your favorite channels on Google Home and assign specific commands to launch them across all of your devices.
6: You will know that you have successfully linked your account when the ‘Link Account’ button changes to ‘Link Account Successful.’
Using Quick Remote App for Google Home (Suitable for Roku Tv and Roku Tv streaming devices)
This method is best for people who have Roku Tv or Roku Tv Streaming devices.
You can easily download the Quick Remote app on your android device and then connect your Samsung Tv or even other TVs to Google Home without Chromecast. If you have a Roku TV and are using the Quick Remote app, you can pair Google home with your phone to control it.
There appears to be an issue with the quick Remote App for Android, and it is not optimized for a Roku TV, so it causes bugs and glitches. So to avoid those all issues just turn off battery optimization for Quick Remote App.
Connect Google Home to Samsung Smart tv With the help of Third-Party Wi-Fi-Enabled Universal Remote
You can connect your smart tv to Google Home through any third-party Wi-Fi enabled universal remote. By adding the desired device, you can turn on and off your Samsung Tv or even other TVs with the help of a simple command from google assistant.
There is a list of some Best Universal remotes that are compatible with Google home as below:
- Logitech Harmony 350 and 650
- Logitech Harmony Companion Hub
- Logitech Harmony Smart Control
- RCA RCRP05WiFi Wi-Fi Infrared all-in-one remote control for TV, cable box, Roku etc.
The process to Connect Google Home to Samsung smart tv through the Logitech harmony app is as below:
1: First of all, you should download the IFFTT App from the Google Play store and log into your account.
2: Then, open the Harmony App on your phone and go to My Account first. Enable the “PC Connection” option if it’s not enabled by default in order to make harmony work with the IFTTT app seamlessly.
3: Open IFTTT App and click on the ‘My Applets’ option.
4: Go to the search bar and type “Harmony”. Select the first applet, ‘Control your Harmony activities with Google Assistant’.
5: Now, you have to add your harmony account there on IFTTT.
6: Create an account if you don’t have one on IFTTT and link it with Google Assistant by clicking ‘Link account’.
7: Now you are done. You can use any voice command to turn on or off your TV through google assistant like “Ok Google, Turn On my Samsung Smart Tv” etc.
Major Limitations: These all techniques will work only for those who have their own Wi-Fi at home or if you are connecting your TV to Wi-Fi. For every other device, Google Home will not be able to connect it to the internet.
You can also use this method to connect google home max to Samsung tv
Can you connect Samsung smart tv to google home mini without Chromecast?
The answer is Yes; you can connect your Samsung TV to Google Home Mini without using Chromecast.
If you have a Wi-Fi-enabled tv with Android OS, you can use the SmartThings app on your android device to connect to Google home mini. For this, you need a SmartThings hub and an android phone or tablet with the latest version of the SmartThings App.
Then you can give voice commands to Google Home Mini like “Ok, Google, Turn on the TV” or other smart devices connected to SmartThings.
If your TV doesn’t have the capability to connect to Wi-Fi and it has an infrared blaster facility, then with Voice Remote App on Google Home Mini, you can turn on/off your tv by saying, “Ok Google, Turn On The Tv.” This application is available on both the Android and iOS markets. But this will only work with Chromecast-enabled devices, and your TV should have an Infrared blaster.
Note: If your television has Wi-Fi Direct, it will not connect with the Smartthings hub. While doing this, you should have a router set up at home for Google Home Mini to work.
Final Thoughts!
Google Home is great, but it can’t do everything. For example, one of the things that you might find frustrating about your new device is that there’s no way to connect it to a Samsung Smart TV without using Chromecast or another similar device like an Amazon Fire Stick. So we’re here with some simple instructions on how to make this connection work for both parties and enjoy all of the features offered by each one!
Well, that’s all for now! I hope this article is helpful. If so, don’t forget to share the post with your friends on Facebook, Twitter, and other social media networks. See you soon!






