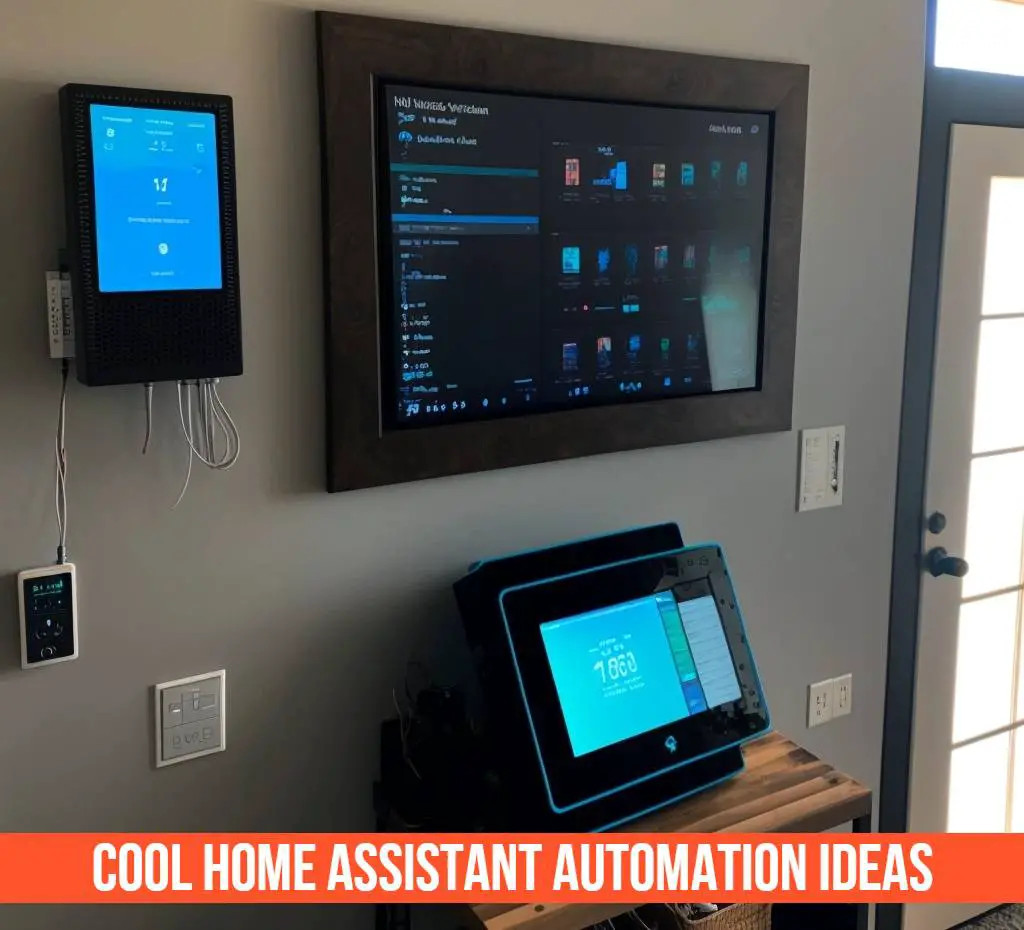As the popularity of smart home technology continues to grow, more and more people are looking for ways to connect all of their devices together for a seamless and integrated experience. One of the most common questions that comes up in this context is whether or not Samsung TVs can be connected to HomeKit, Apple’s smart home platform.
There are a number of reasons why people might be interested in this compatibility. For example, some may want to use their Samsung TV as a display for HomeKit-enabled cameras, or use Siri voice commands to control their TV. Others may be looking to integrate their TV into their existing HomeKit setup for a more cohesive smart home experience.
In this article, we will be discussing Samsung TV and HomeKit compatibility in depth, including testing this setup in real-world scenarios. After reading this article, you will have a clear understanding of what is and isn’t possible when it comes to connecting Samsung TVs to HomeKit, and what you can expect from this setup in terms of functionality and performance.
Can Samsung TV work with HomeKit?
According to official statements from Apple, none of Samsung’s TVs are officially compatible with HomeKit. This means that you cannot directly control Samsung TVs using the Home app or Siri commands on an Apple device.
But, don’t worry, we got you covered. We will be discussing a workaround solution in this article that allows you to connect your Samsung TV with HomeKit and provide you with a comprehensive guide on how to set it up.
Some Samsung TV users have reported that they are able to connect their TVs to HomeKit using a third-party device called a Homebridge hub.
Homebridge is an open-source project that allows non-HomeKit devices to be integrated into the Home app and controlled with Siri commands.
By installing the Homebridge software on a compatible device, such as a Raspberry Pi, and adding the Samsung TV as a “bridge” device, users have been able to control their Samsung TV using HomeKit.
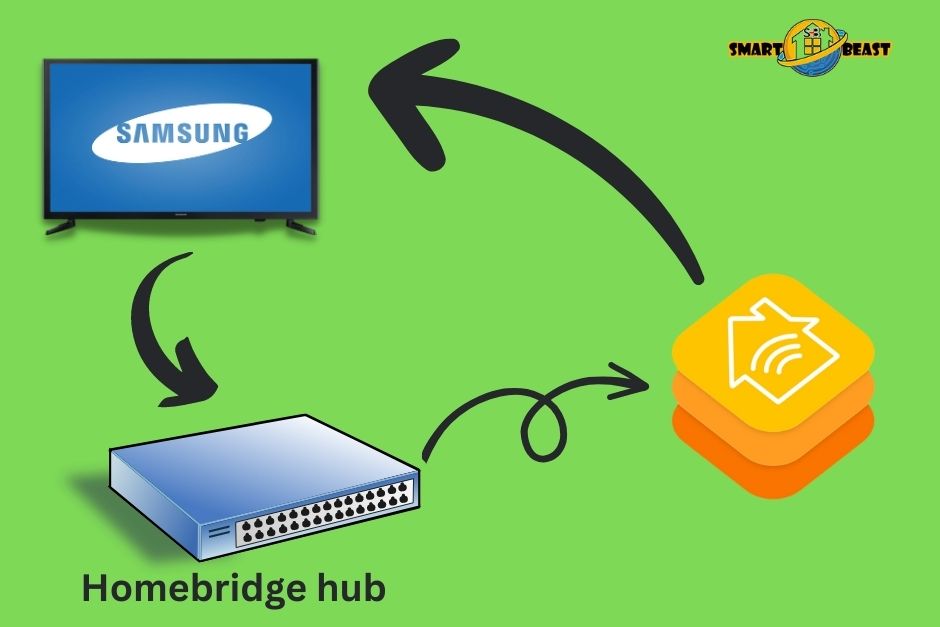
It’s worth noting that this is not an officially supported solution and the compatibility and functionality may vary, also it’s not guaranteed to work for all Samsung TVs models.
However, you don’t have to worry about that as we will be providing you with a step by step guide on how to set this up and make sure it works for you.
So, keep reading and you’ll have your Samsung TV connected to your HomeKit in no time.
Understanding HomeKit: How it Works and Compatibility with Samsung TVs
HomeKit is not a standalone software or product, but rather a framework developed by Apple. It serves as a platform for controlling various types of smart devices, such as doorbells, Apple Tvs, lights, smart cameras or locks and many more similar smart devices.
The framework allows these devices to communicate with each other and be controlled through the Home app or via Siri commands on Apple devices.
For a device to be compatible with HomeKit, it must meet certain technical requirements and adhere to Apple’s guidelines. This includes using a specific communication protocol called HomeKit Accessory Protocol (HAP) and undergoing certification by Apple.
When a device is HomeKit-enabled, it can be controlled through the Home app. This allows you to control all of your smart devices in one place, creating a cohesive and integrated smart home experience.
However, in the case of Samsung Tv, it is not compatible with HomeKit, but as we discussed earlier, there is a way to work around that using a Homebridge hub, which allows non-HomeKit devices to be integrated into the Home app.
Connecting Samsung To HomeKit using Homebridge hub – (The Workaround Solution)
One of the most popular and user-friendly ways to set up a Homebridge hub is through the HOOBS (Homebridge Out of the Box) Box hub. This guide will walk you through the process of setting up HOOBS and connecting your Samsung TV to HomeKit.
Step 1. Purchase a HOOBS Box hub
The first step in connecting your Samsung TV to HomeKit is to purchase a HOOBS Box hub. It’s a plug and play hub solution that makes it easy to get started with Homebridge and connect your Samsung TV to HomeKit. You can purchase a HOOBS Box from the official website (Here is the link)

Once you have your HOOBS Box, you can proceed to the next step, which is setting up the hub.
Step 2. Connecting the HOOBS Box to Your Network
Once you have your HOOBS Box, the next step is to connect it to your home network. This will allow the HOOBS Box to communicate with your Samsung TV and other HomeKit devices.
To connect the HOOBS Box to your network, follow these steps:
- Connect the HOOBS Box to a power source using the included power adapter.
- Once the HOOBS Box has powered on, use the included ethernet cable to connect the HOOBS Box to your router. This is the most reliable option as it provides a wired connection to your network, ensuring stable and fast connection.
- Alternatively, if you prefer to connect the HOOBS Box to your Wi-Fi network, you can do so by accessing the HOOBS Box’s settings and entering your Wi-Fi network’s credentials.
Once the HOOBS Box is connected to your network, you can proceed to the next step, which is setting up the Homebridge software.
Step 3. Setting up an Account on HOOBS
In order to use the HOOBS Box to connect your Samsung TV to HomeKit, you will need to create an account on the HOOBS platform. This will allow you to access the HOOBS interface and set up the Homebridge software.
Here’s how to set up an account on HOOBS:
- Open a web browser and go to the HOOBS interface by typing in “https://hoobs.local” in the URL bar.
- On the HOOBS interface, click on the “Sign Up” button.
- Fill out the required information to create an account. This will include your name, email address, and a password.
- Once you have created your account, a QR code will appear on the screen.
- Use the camera on your smartphone or tablet to scan the QR code. This will launch the HOOBS app on your device and connect it to the HOOBS Box.
Step 4. Installing and Configuring the Samsung Tizen Plugin
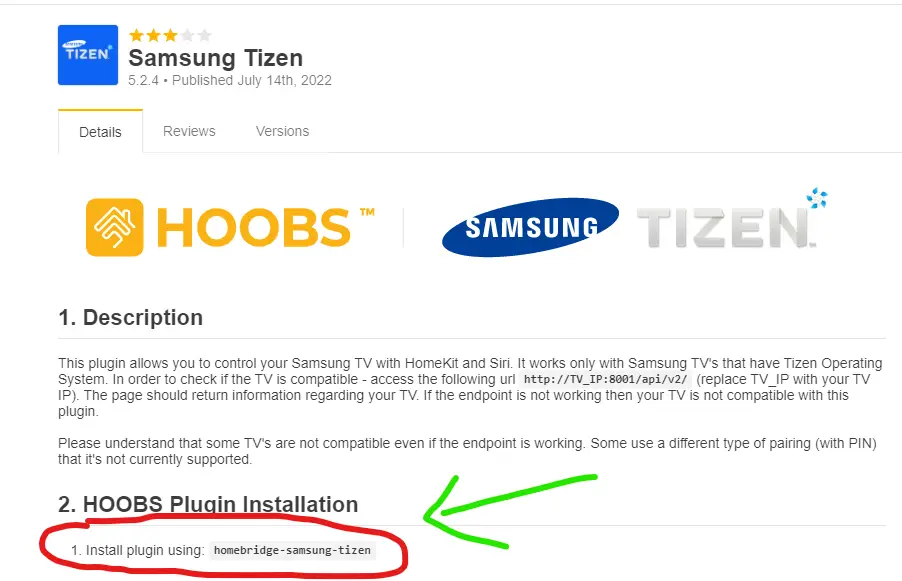
The HOOBS Box comes with the Homebridge software pre-installed, but in order to connect your Samsung TV to HomeKit, you will need to install the Samsung Tizen plugin. This plugin will allow the HOOBS Box to communicate with your Samsung TV and send commands to it using the HomeKit system.
Here’s how to install and configure the Samsung Tizen plugin:
a. After you have logged in to your HOOBS account, you will be directed to the HOOBS interface. On the left sidebar, you will see the “Homebridge” menu. Select “Plugins” and search for “homebridge-Samsung-tizen”. You can also access the plugin directly by going to (Click Here To Download Plugin).
b. Now Install the Plugin and when installation is completed the system will ask you to configure the file. It will have the option to Add you “TV Name”, “IP Address”, and “MAC Address” (As shown in the picture below). This information is necessary to communicate with your device (in current case your Samsung Smart TV).
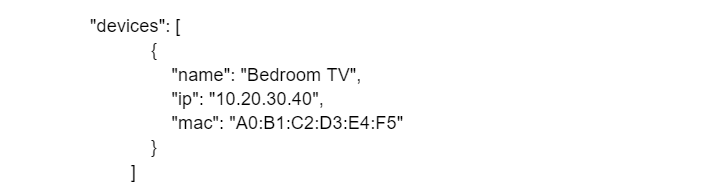
c. If you want to add more Tvs, you need to add the information about that device too and change the configuration (As shown in the picture below).
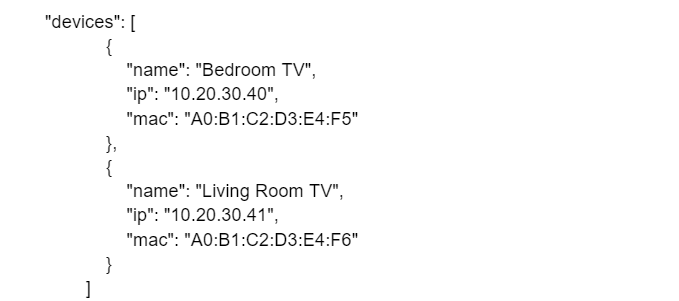
d. After you have entered the required information, save the changes and the plugin will be ready to use.
Step 5. Pairing the Samsung Tizen Plugin with Your TV
Now that the Samsung Tizen plugin is installed and configured on your HOOBS Box, you can pair it with your Samsung TV. This will allow the HOOBS Box to communicate with your TV and send commands to it using the HomeKit system.
Here’s how to pair the Samsung Tizen plugin with your TV:
- Make sure your TV is turned on and connected to the same network as your HOOBS Box.
- On the HOOBS interface, start the server by clicking on the “Start Server” button.
- Wait for the server to load completely and for the TV to recognize the HOOBS Box.
- On your TV, a pop-up message should appear asking for your permission to pair with the HOOBS Box.
- Select “Allow” to give permission and complete the pairing process.
- Once the pairing is complete, your Samsung TV should now be listed in the Home app and can be controlled with HomeKit and Siri commands.
Step 6. Finalizing the Setup and Enjoying the Integration
You have now successfully connected your Samsung TV to HomeKit using the HOOBS Box and the Samsung Tizen plugin.
To finalize the setup, you can test different commands and verify if everything is working as expected. Make sure to check your TV’s settings and check for any updates that may improve the compatibility and functionality.
You can now enjoy the convenience of controlling your Samsung TV with HomeKit, and integrate it with other smart devices in your home. With the HOOBS Box, you can easily add new devices to your HomeKit setup and enjoy a fully integrated smart home experience.
Compatible Samsung TV Models for Connecting to HomeKit
Only Samsung TV models that have a Tizen operating system are compatible with HomeKit using a Homebridge hub. Tizen is an open-source operating system that is used on a wide range of Samsung smart TVs. However, not all Samsung TVs use this operating system.
To check if your Samsung TV is compatible with HomeKit, you can check the model number of your TV, it should start with “UE” or “Q” and the model year should be 2016 or later. If your TV is compatible, you will see the Tizen operating system information on the packaging or on the Samsung website.
Here are some examples of Samsung TV models that are compatible with HomeKit using a Homebridge hub:
- Samsung QLED 8K Q900R Series
- Samsung QLED 4K Q90R Series
- Samsung Frame TV LSO3R/LSORN Series
- Samsung UHD 4K RU8000 Series
- Samsung UHD 4K RU7300 Series
- Samsung UHD 4K RU7100 Series
- Samsung UHD 4K RU740D Series
Troubleshooting Common Issues with Samsung TV and HomeKit Compatibility
While connecting a Samsung TV to HomeKit using a Homebridge hub can be a great solution for those wanting to integrate their TV into their smart home ecosystem, it’s not always a smooth process. There are a number of common issues that can arise when trying to connect a Samsung TV to HomeKit, and understanding how to troubleshoot these issues can help make the process go more smoothly.
Some of the most common issues include:
Connection issues – Make sure your HOOBS Box and Samsung TV are connected to the same network. Also, check that the IP and MAC address entered in the configuration file is correct.
Pairing More than one Tv – HomeKit on default supports only one TV if you want to add more on the bridge you need to add it manually in the Home App. (Check complete details here)
Pairing issues – Make sure that your TV is turned on and that you have allowed the pairing request on the TV.
Control issues – Make sure that you have added the Samsung TV as a bridge device in the Homebridge software. Also, check that the commands you are sending are supported by the Samsung Tizen plugin.
Update issues – Keep both the Samsung TV and HOOBS Box updated to the latest firmware version.
Interference issues – Make sure that you don’t have other software or devices that may interfere with the communication between the HOOBS Box and Samsung TV.
If you are experiencing any issues, it’s important to check the log files on the HOOBS Box for any errors or warnings that may provide insight into the problem. Additionally, consulting the HOOBS documentation or community forums may help you troubleshoot the issue.
It’s worth mentioning that, as this is not an officially supported solution, some issues may be encountered along the way and some functionality may not be available. However, with proper troubleshooting, you can enjoy the convenience of controlling your Samsung TV with HomeKit and integrate it with other smart devices in your home.
Creating Custom Automations and Scenes with Samsung TV and HomeKit
Once you have connected your Samsung TV to HomeKit using a Homebridge hub, you can create custom automations and scenes to control your TV and other smart devices seamlessly. Here’s a quick guide on how to set up custom automations and scenes with your Samsung TV and HomeKit.
- Open the Home app on your Apple device and tap the “Automation” tab.
- Tap the “+” button in the top right corner to create a new automation.
- Select “A Sensor Detects Something” or “An Accessory is Controlled” as the trigger for your automation.
- Select your Samsung TV as the accessory to be controlled in the automation.
- Choose the action you want to occur when the trigger happens, such as turning the TV on or off, changing the input, or adjusting the volume.
- Repeat steps 2-5 to create more automations.
- To create a scene, tap the “Scenes” tab in the Home app.
- Tap the “+” button in the top right corner to create a new scene.
- Give your scene a name, such as “Movie Night” or “Bedtime.”
- Select the devices you want to be included in the scene, such as your Samsung TV, lights, and thermostat.
- Adjust the settings for each device in the scene, such as turning off the lights and setting the thermostat to a comfortable temperature.
- Tap “Done” to save the scene.
With custom automations and scenes, you can easily control your Samsung TV and other smart devices with a single command or with a trigger from another device.
Security and Privacy Considerations for Connecting Samsung TVs to HomeKit
Connecting your Samsung TV to HomeKit using a Homebridge hub is a great solution for those wanting to integrate their TV into their smart home ecosystem, but it’s important to consider the technicalities of security and privacy when doing so.
Network security – Ensure that your home network is secure, use a strong password and consider using a VPN to encrypt your data. Also, it’s important to connect the HOOBS Box and Samsung TV to a separate network, a VLAN, from other devices such as laptops or smartphones. This ensures that your smart devices are isolated from other devices on the network and reduces the risk of cyber attacks.
Homebridge security – Keep the Homebridge software and any plugins up to date, this ensures that any vulnerabilities are patched. Use a firewall to protect your HOOBS Box from any unauthorized access.
Device security – Make sure that your Samsung TV and any other smart devices connected to HomeKit are updated with the latest firmware. Additionally, change the default passwords on all devices to ensure that they cannot be easily accessed by unauthorized parties.
Data privacy – Be aware that connecting your Samsung TV to HomeKit may result in data being collected about your viewing habits and other activities. Review the privacy policies of the devices and services connected to HomeKit, and take steps to limit the data that is shared. Use the privacy settings on your Samsung TV to control the data that is shared.
Remote Access – Limit the access to your smart devices from outside your home network. This can be done by disabling remote access or by setting up a VPN.
Final Thoughts
As by now you know that connecting Samsung TV to the HomeKit is possible, just follow the proper steps in our guide and make your desired setup.
To learn more about automation in Samsung Smart Tv, check these related posts: